Cách đánh số trang trong Excel sẽ giúp bạn thuận tiện hơn khi in một tệp tài liệu lớn, bạn sẽ dễ dàng sắp xếp theo đúng thứ tự mình mong muốn. Bài viết sau đây tôi sẽ hướng dẫn các đánh số trang trong Excel 2010 và bạn cũng thực hiện chúng y chang đối với Excel 2007 và Excel 2013 nhé.
Đây là hướng dẫn cách đánh số trang trong Excel chi tiết và có hình ảnh kèm theo để giúp bạn dễ hiểu hơn nhiều so với các bài hướng dẫn trên mạng. Nếu bạn muốn nhớ lâu thì cố gắng thực hiện một vài lần, đảm bảo bạn sẽ nhớ lâu hơn nhớ người yêu.
Bước 1: Mở Excel lên và click chọn tab Page Layout trên thanh công cụ.
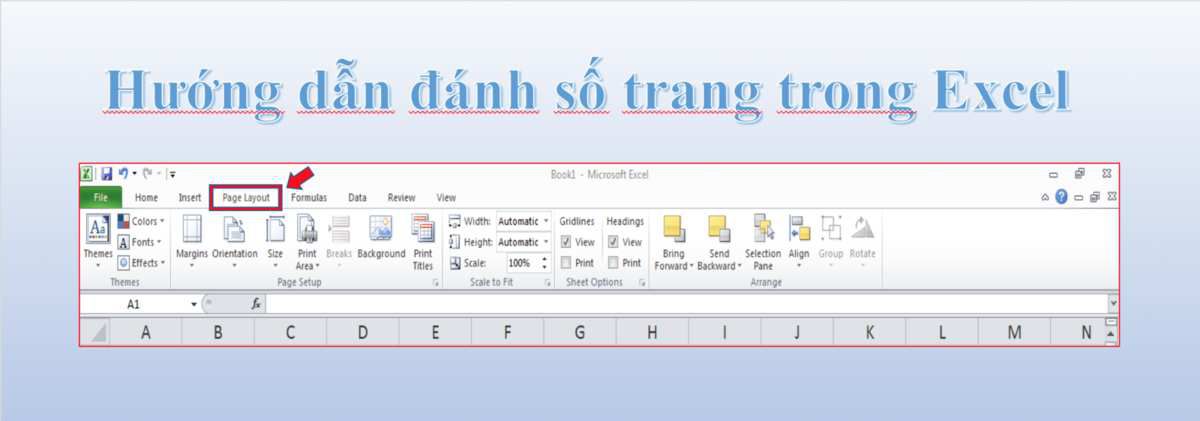
Bước 2: Nhấp chuột vào Page Setup và làm theo giống như hình bên dưới:
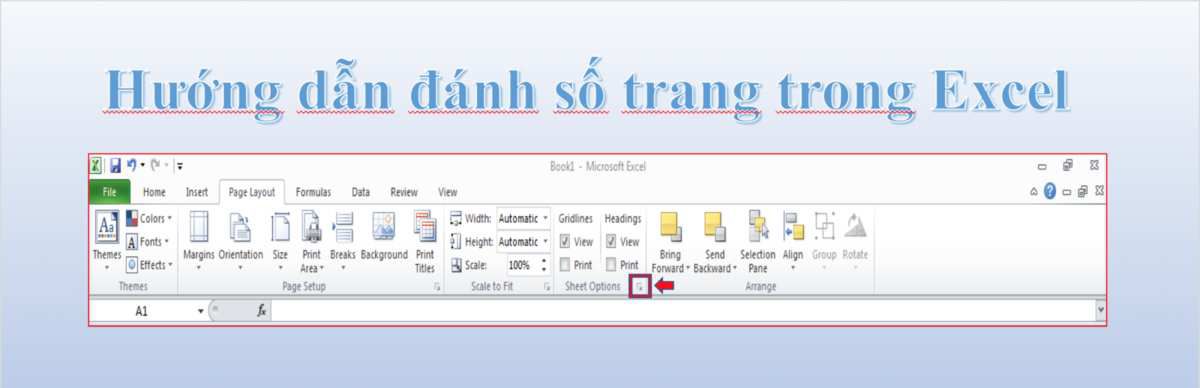
Bước 3: Tiếp tục nhấp vào Page Setup, rồi chọn tab Header/Footer -> Custom Footer để đánh số ở cuối mỗi trang. Ngoài ra bạn có thể Custom Header nếu muốn đánh số ở trên đầu mỗi trang.
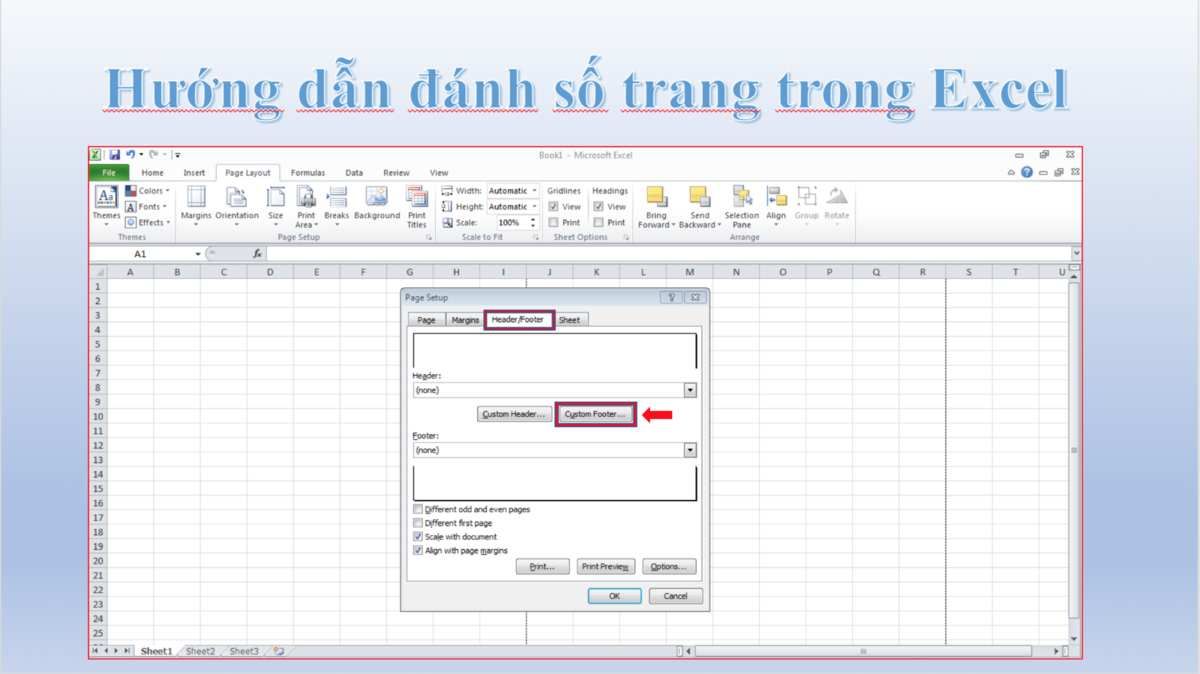
Bước 4: Tại tab Footer các có 3 vị trí đặt số trang: Left section (bên trái), Center section (ở giữa), Right section (bên phải). Muốn đánh số trang ở vị trí nào các bạn đặt con trỏ chuột vào vị trí đó sau đó chọn biểu tượng Insert Page Number.
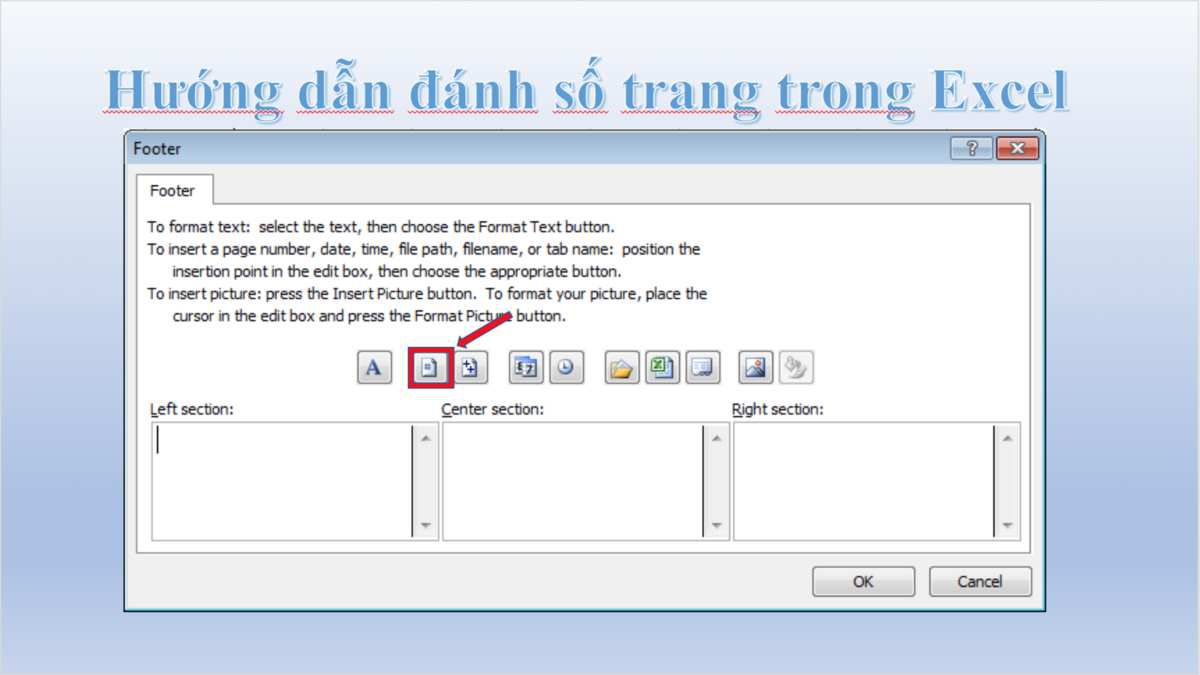
Bước 5: Sau đó xuất hiện &[Page] ở vị trí các bạn chọn, các bạn nhấn OK.
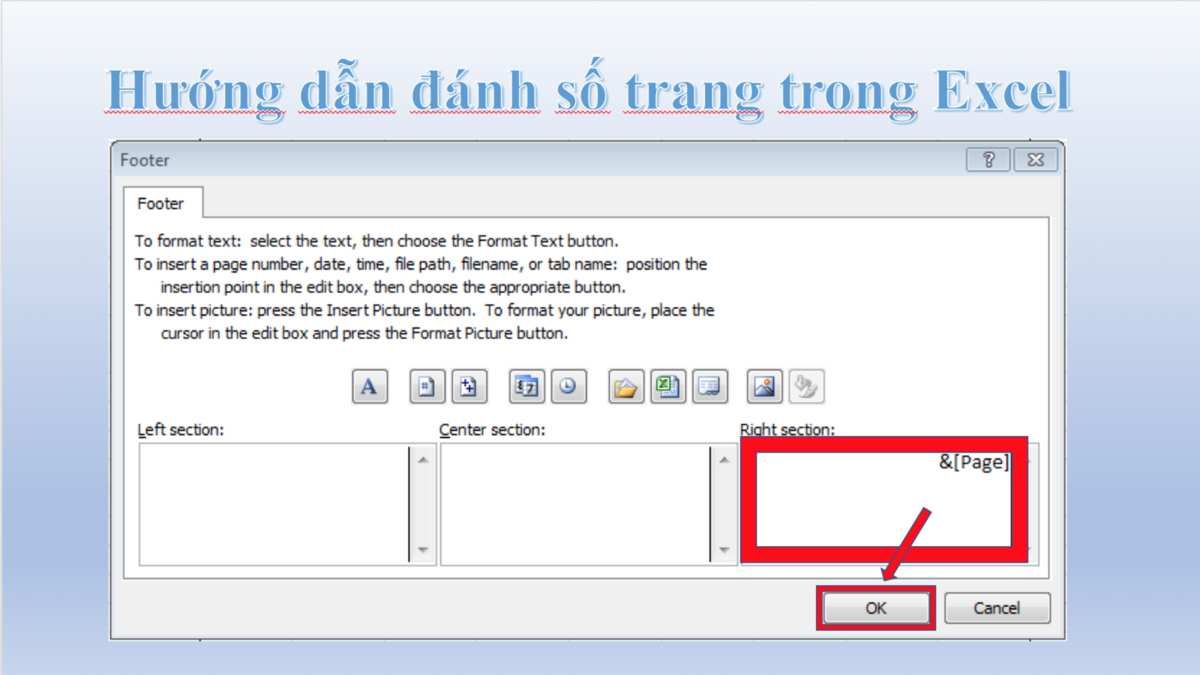
Click vào OK để đóng Page Setup, vậy là các bạn đã đánh số trang cho Excel, các bạn có thể chọn biểu tượng Office Button -> Print -> Print Priview để xem số trang.
Chỉ có 5 bước đơn giản để giúp bạn đánh số trang trong Excel mà bạn không thực hiện được nữa thì đúng là bạn kém hơn học sinh lớp 3 rồi đó. Nói thật chứ bạn tìm trên mạng mà có website nào hướng dẫn dễ hiểu hơn của mình không nào. Đây là một trong những thủ thuật về Excel mà tôi muốn hướng dẫn cho bạn để giúp bạn có được thêm nhiều kiến thức để phục vụ cho công việc của mình. Ngoài ra còn rất nhiều bài hướng dẫn về cách sử dụng Excel các bạn có thể khám phá ở những bài tiếp theo nhé. Còn bây giờ thì hãy like và share để cho nhiều người biết tới bạn nhé!
